【Swift】Playgroundの使い方
2014年まではiOSアプリの開発はObjective-Cを用いるのが主流であった。そして、新たに登場したプログラミング言語「Swift」は、Objective-Cよりも安全に開発ができ、かつ、高速であることが特徴と言われている。
「アプリ製作」のコーナーでは、Swiftを使ったアプリ製作までの基礎、応用知識、ハマった点と解決方法について記録していく。
まず、Swifの動作確認をするときに便利なものにPlaygroundというものがある。これを使えばシュミレーターを使わなくても簡単に動作確認ができるようになる。
Playgroundの起動方法は、Xcodeを起動したときに「Get started with a playground」を選択する。
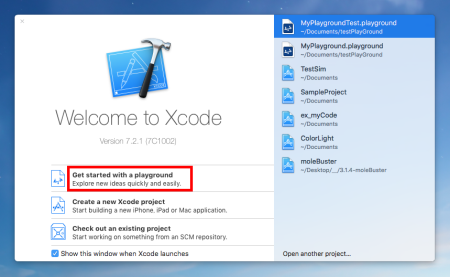
Xcodeを起動したあとの「File」⇒「New」⇒「Playground」からでもPlaygroundを起動できる。
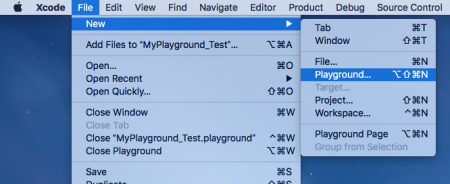
次の画面で、Nameに好きな名前を入力し、Platformは「iOS」のままで「Next」ボタンを押す。
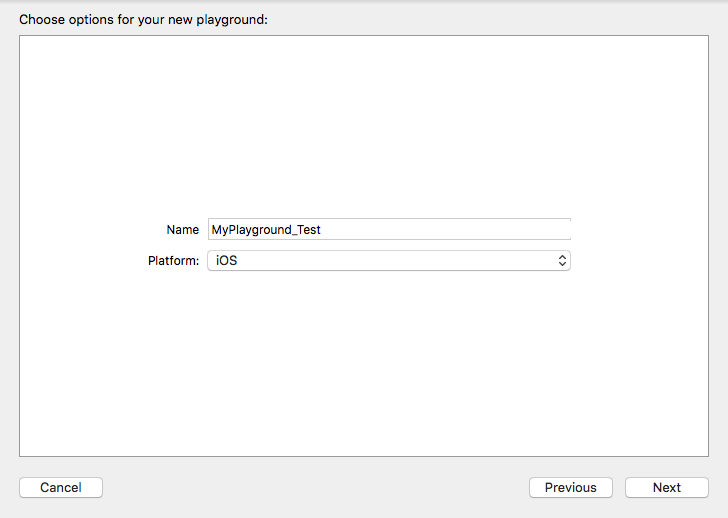
次に、保存先を指定する画面が表示するので、保存ディレクトリを指定して「Create」ボタンを押すと、下図のPlaygroundの画面が表示される。
画面左半分がソースコードを入力する領域。ソースコードを入力すると画面右半分に変数の値がリアルタイムで表示される。画面下部は画面出力やエラーの内容が表示される領域である。
ちょっと計算したいときは電卓を使い、ちょっとプログラムを試してみたいときはPlaygroundを使う。そんな存在だ。
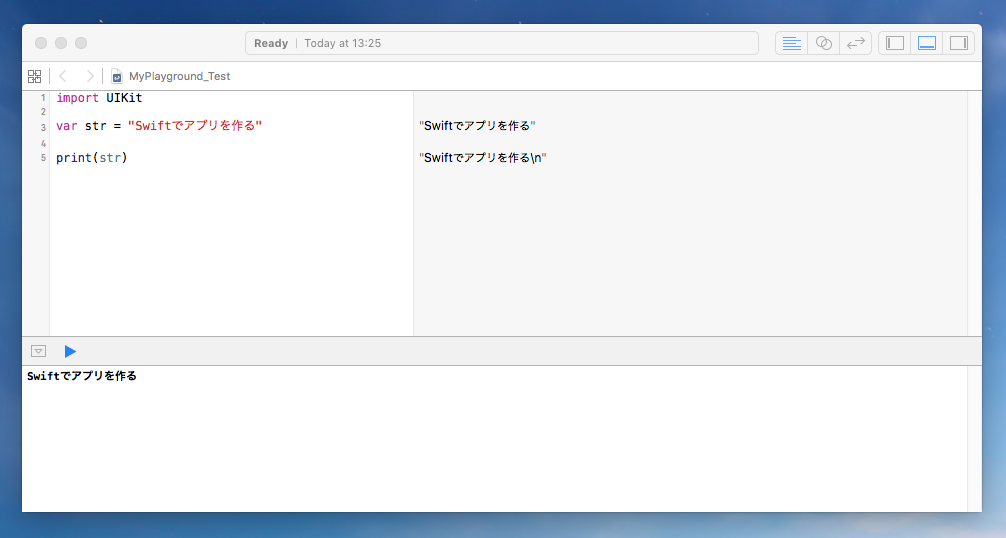
試しに以下のソースコードを入力してみて欲しい。画面下部に「Swiftでアプリを作る」と表示される。
|
1 2 3 4 5 6 7 8 |
//文字列を出力するサンプル var str = "Swiftでアプリを作る" print(str) // 実行結果 // Swiftでアプリを作る |
今度は以下のソースコードを入力してみて欲しい。定義されていない変数(aaa)を使ったために画面下部にエラーメッセージが表示される。
|
1 2 3 4 5 6 7 8 |
//エラーが発生するサンプル var str = "Swiftでアプリを作る" print(aaa) //実行結果 //error: use of unresolved identifier 'aaa' |
次回記事から、Playgroundを利用しながらSwiftのプログラミングを試していく。