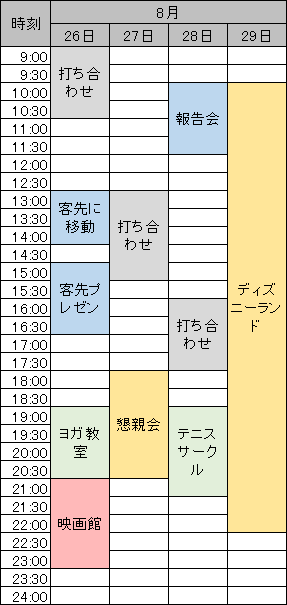「Ucカレンダー」機能が絞り込まれていて少ない方がいいユーザー向け
シンプルで見やすいのが売りのスケジュール管理アプリ。Android版とiOS版の両方がリリースされている。
Googleカレンダーも結構シンプルだが、それを超えるシンプルなカレンダーの誕生となるか楽しみだ。
アプリを起動すると下図のカレンダー画面が表示される。確かにシンプルではある。土、日の日付のフォント色、別の月のセル色が色分けされていて見やすい。
このアプリはGoogleカレンダーと同期をすることができる。下図の8月22日以降に表示されている予定はGoogleカレンダーに登録している予定である。
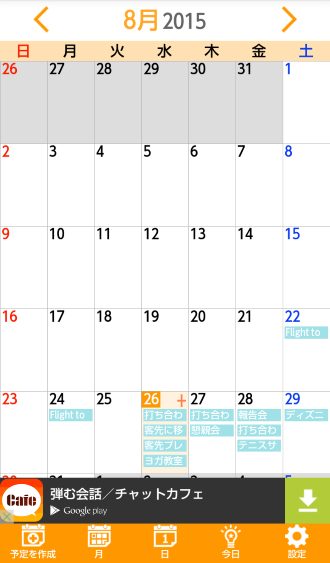
使用上苦労するほどのものでは無いが、スクロールしなければ全部を見ることができない月があるのが若干気になる。見やすさを売りにするなら全ての月はスクロール不要で表示すべきと考える。
以下の動画はタブレットの検証端末(Nexus7)で表示させた2015年8月のカレンダー。画面サイズを大きい端末でもスクロールは発生するようだ。
予定を入力するには、まず画面下部の「予定を作成」ボタンを押す。
![]()
すると、登録画面に移動するので予定を入力して、画面右上の「登録」ボタンを押せば予定1件の登録完了になる。
入力項目はGoogleカレンダーよりも少なく。このアプリならではの入力項目は無い。Googleカレンダーよりも入力しやすいところも特に無い。
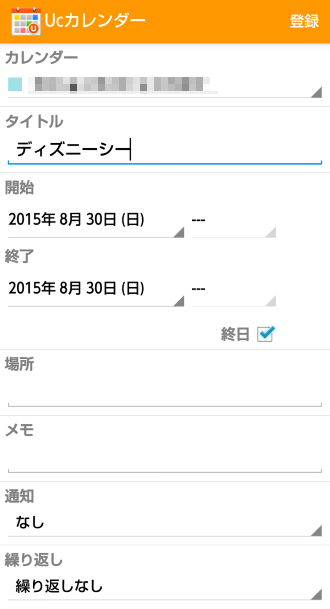
通知の設定は10分前から1週間前の間で設定できる。細かい時間を設定できないのが残念だ。また、表示は「10分」ではなく「10分前」のような表現にすべきである。
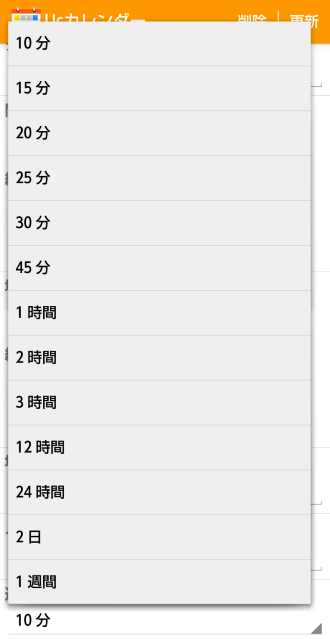
下図は予定をすべて入力した後のカレンダー。1日に最大4つの予定(冒頭4文字)が表示される。
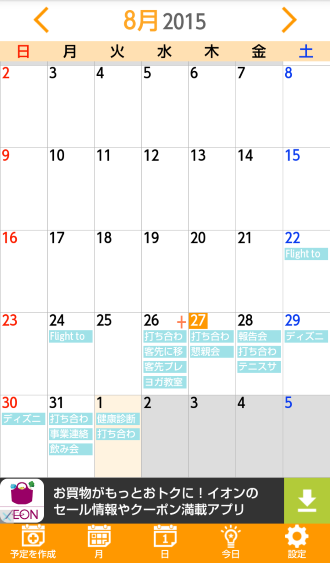
Googleカレンダーは1日に最大3つの予定(冒頭3文字)の表示なので、Ucカレンダーのほうが読みやすい。
残念なのは、Ucカレンダーで登録する予定には色がつかないので、色の違いから予定の種類を判別するような使い方ができないことである。
予定の詳細を確認したい日付をタップすれば画面下部にその日の予定一覧が表示される。

Googleカレンダーも同様に日付をタップすれば1日の予定一覧が表示されるがスケジュールリストの画面に移動する。
Ucカレンダーはカレンダー画面は表示されたままなので、カレンダー全体を把握しながら1日の予定を眺めたいならUcカレンダーのほうが見やすい。
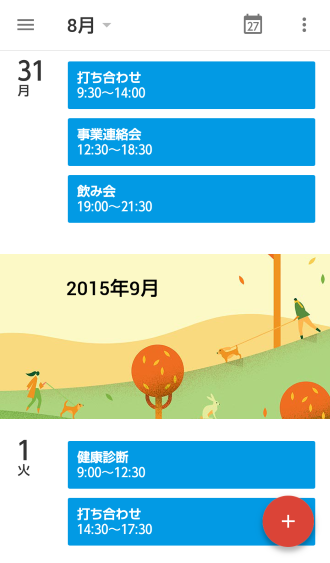
以上、Ucカレンダーは特に使いやすさを感じなかった。しかし、機能が他のアプリより絞られているので、他のスケジュール管理アプリが機能がありすぎて使いにくいと感じているユーザーは試してみると良さそうだ。