iPhoneにプリインストールされているカレンダーアプリ
Android端末にはGoogleカレンダーがプリインストールされているが、iPhoneやiPadなどのiOS端末にはそれぞれの標準カレンダーアプリがプリインストールされている。
プリインストールといえども、それが結構使えるアプリなのだ。
ではiPhoneの標準カレンダーアプリを確認しよう。アイコンの絵には実際の曜日と日付が表示される。

なので、スマホを操作しているときにふと「今何時?」と思ったときはステータスバーの時刻を見るのは当然のことながら、「今日は何日?」「今日は何曜日?」と思ったときはホーム画面のアイコンを見るといった使い方が出来る。
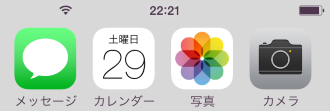
このアプリはGoogleカレンダーと同期できる。同期の設定方法について説明しておく。
iPhoneの設定画面で「メール/連絡先/カレンダー」をタップする。
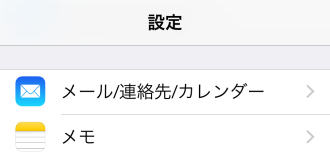
「メール/連絡先/カレンダー」画面に移動するので、「アカウントを追加」をタップする。
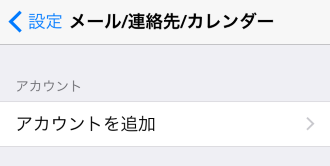
「アカウントを追加」画面に移動するので、「Google」をタップする。
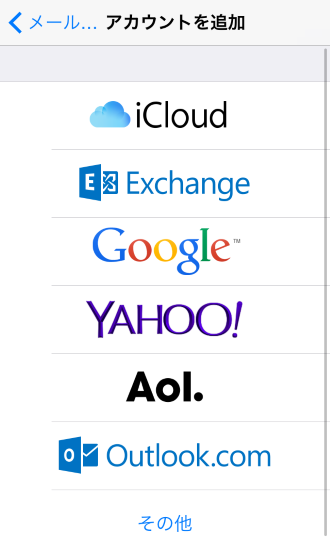
Googleアカウントのログイン画面に移動するので、メールとパスワードを入力して「ログイン」ボタンを押す。Googleアカウントを持っていない人は画面下部の「アカウントを作成」をタップしてGoogleアカウントを作成すること。
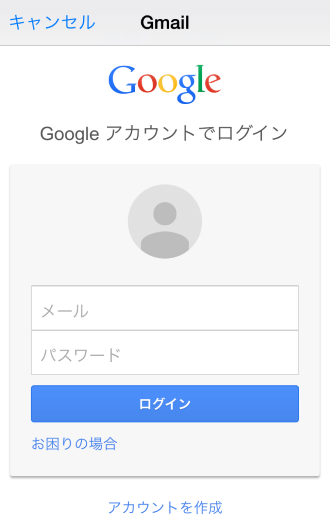
ログインできたら、同期をとる項目を選択する画面に移動するので「カレンダー」のスイッチをONにして「保存」ボタンを押す。これでGoogleカレンダーと同期をとれるようになった。
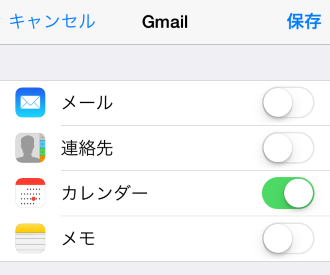
アプリを起動すると下図のようなカレンダー画面が表示される。リンクが赤文字でクッキリしているのが特徴的だ。
日付の下にある「●」は、その日に予定が登録されていることを表している。下図の8月26日以降の「●」は、あらかじめGoogleカレンダーに登録した予定である。
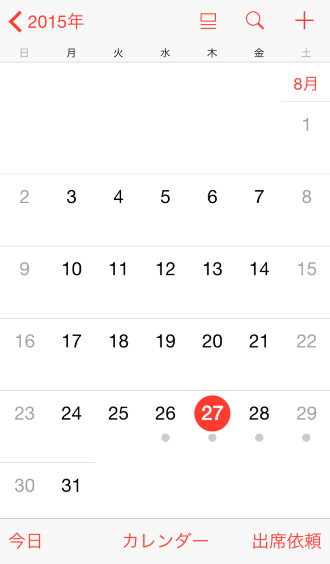
下表は、Googleカレンダーにあらかじめ登録しておいた予定。
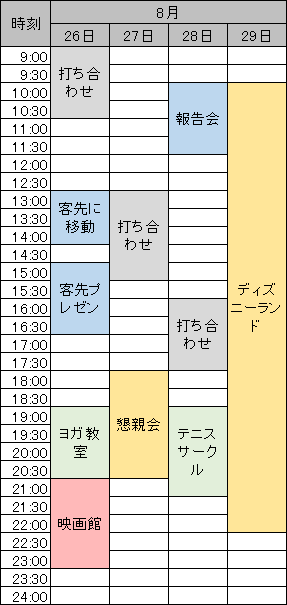
では、iPhone標準カレンダーアプリを使って下表の予定を登録してみよう。

カレンダー画面右上の「+」ボタンを押すと、下図の新規イベント入力画面に移動する。予定を入力して「追加」ボタンを押せば予定1件の入力完了となる。
Googleカレンダーを使っているユーザーは分かると思うが、「予定出席者」は、出席者を登録して招待メールを送信する機能である。「表示方法」は、外部表示向けの設定であり、予定があることを外部に見せるかどうかの設定である。
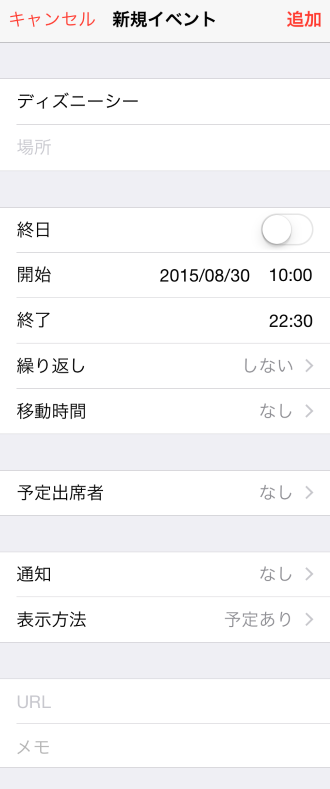
日時はピッカーを用いて設定する。指のスライドの速さでピッカーの回転速度を調整できるので、慣れれば「+-」ボタンよりも素早く日時を指定できる。
分の指定は5分刻みになっている。もっと細かい指定がしたい場合は、ピッカー部分をダブルタップすると、

1分刻みのピッカーに変えることができる。この使い分けはとても便利だ。
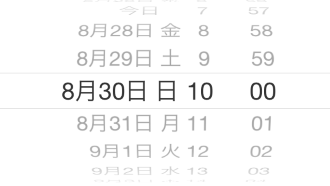
特徴的なのは、予定の移動時間を設定できることである。その際、通知設定は移動時間を考慮した時刻に通知される。
例えば、予定「10:00開始」、通知「10分前」の設定をしたあと、移動時間「30分」を登録すると、移動開始10分前の9:20に通知が行われる。
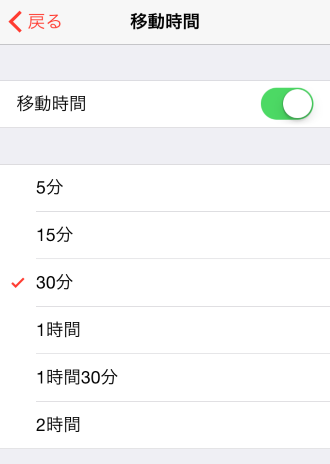
下図は全ての予定を入力したあとのカレンダー画面。予定を登録した日付には「●」が表示されるだけなので、カレンダー画面から予定全体を把握できないのが残念だ。
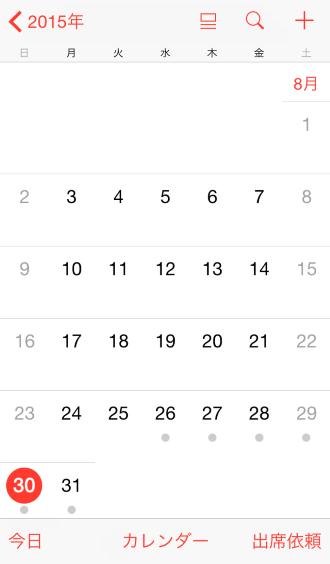
日付をタップすると、予定一覧画面の指定日付に移動する。縦スクロールで別の日付の予定も確認できるので便利である。
気になるのは、予定の入っていない日付をタップしても予定一覧画面に移動する点である。
例えば、上図カレンダーの8月1日(予定未登録)をタップすると、予定一覧画面の8月26日に移動する。混乱を招くので「●」をタップしたときにだけ予定一覧画面に移動する仕様にしたほうがいいと思う。
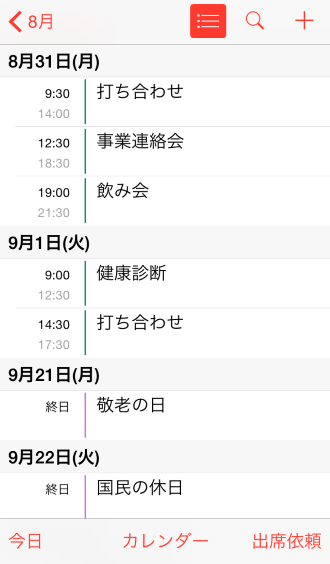
画面上部の![]() ボタンを押すと、画面下部に予定表示部が現れる。日付ごとの予定をカレンダーを見ながら確認できるので便利だ。
ボタンを押すと、画面下部に予定表示部が現れる。日付ごとの予定をカレンダーを見ながら確認できるので便利だ。
スマホを横に倒すとチャート表示に切り替えることができる。これにより、予定の長さや空き時間、時間が被っている予定などが把握しやすくなる。
さらに、予定を長押しすれば予定の時間を変更したり、別の日に移動したりすることができる。ブロックを組み立てるような感覚で予定の修正ができるので気に入っているユーザーは多いようだ。
ただ、慣れてないせいもあると思うが、画面をスクロールしたり、ドラッグ&ドロップするときに画面が勝手に飛んで、編集しにくいと感じるのはこの検証端末だけだろうか。予定を壊したときのために元に戻す機能が欲しいところだ。
離れた月に移動したいときは、年間カレンダーを使うとすぐに移動できる。
例えば、2015年9月から2016年3月のカレンダーに移動したいときは、以下の動画のように画面左上の「<2015年」をタップして年間カレンダーを表示させ、そこから移動する。
メールから予定を作成する機能がある。下図のようにメール本文に日時が記載されている場合、日時箇所がリンクになっているので長押しすると、
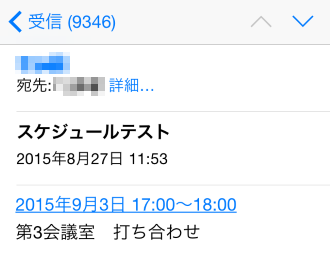
下図のメニューが表示される。続いて、「イベントを作成」をタップすると、
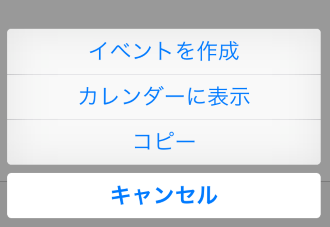
メールタイトルと開始終了時刻が入力された状態の新規イベント作成画面が表示される。予定時刻の入力間違いを予防することができるので、メールで予定連絡を受けた場合は利用したい機能だ。
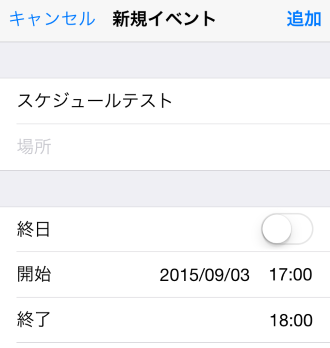
予定を検索できる機能がある。カレンダー画面上部の![]() ボタンを押すと検索ボックスが表示されるので、検索したい文字列を入力すると、タイトルとメモの中から検索文字列を含む予定が一覧表示される。
ボタンを押すと検索ボックスが表示されるので、検索したい文字列を入力すると、タイトルとメモの中から検索文字列を含む予定が一覧表示される。
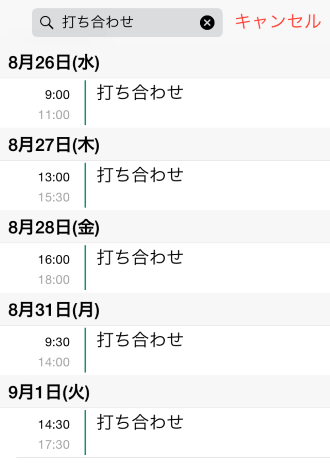
その他、iCloudのファミリー共有設定を行うと家族とカレンダーを共有できる機能やカレンダーごとに通知するしないを設定することもできる。
以上、iPhoneにプリインストールされているカレンダーアプリは単なるカレンダーではなく、スケジュール管理の役目を果たす機能をもったアプリである。
ただし、使いやすさ、分かりやすさに関して課題は多いので、通常アプリに軍配が上がりそうだ。