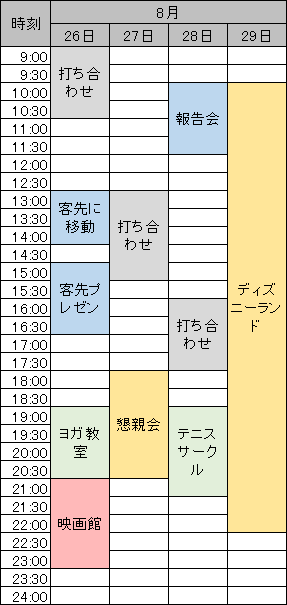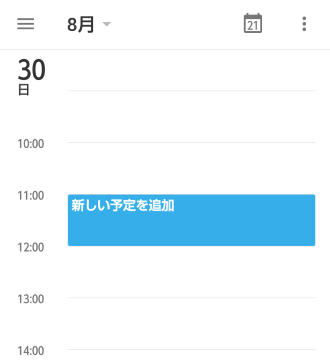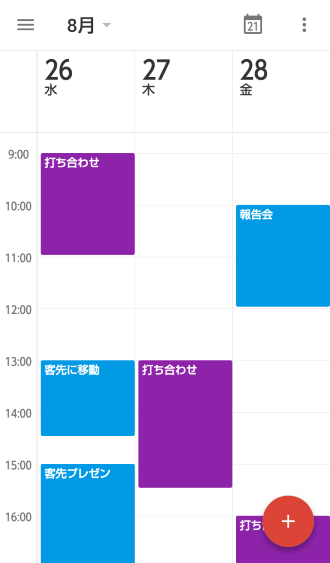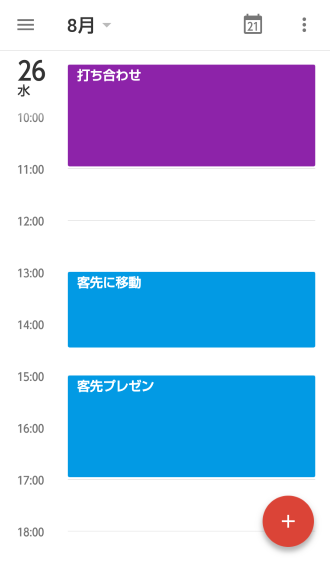「Googleカレンダー」データを安全に保管、充実した機能
まずはスケジュール管理アプリで一番使っている人が多いGoogleカレンダーについて説明する。Android版とiOS版の両方がリリースされている。スケジュール管理アプリの中にはGoogleカレンダーと同期をとれるものも多い。
Googleカレンダーを利用するにはGoogleアカウントが必要で、アカウントさえあればすべての機能を無料で利用することができる。
入力した予定はオンライン上に保存され、パソコンのブラウザ、スマホアプリのどちらからでも見たり、編集することができる。また、編集した内容は直ちに同期されるので、データ損失の心配は無い。
アプリを起動すると下図のトップ画面が表示される。今日の日付は![]() で囲まれている。画面上部の
で囲まれている。画面上部の![]() ボタンを押すと、どこの月を見ていても本日日付に飛ぶことができる。
ボタンを押すと、どこの月を見ていても本日日付に飛ぶことができる。
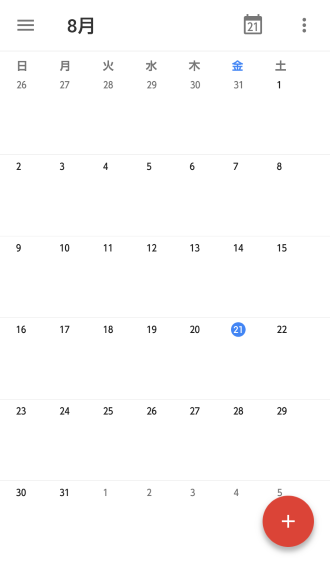
予定を入力するにはカレンダー画面右下にある「+」ボタンを押す。
すると、「予定を作成」画面に移動するので、「タイトル(予定の名前)」や「開始終了日時」などの項目を入力する。「場所」や「メモ」、「添付ファイル」なども入力すれば、詳細な内容を保存しておくことができる。
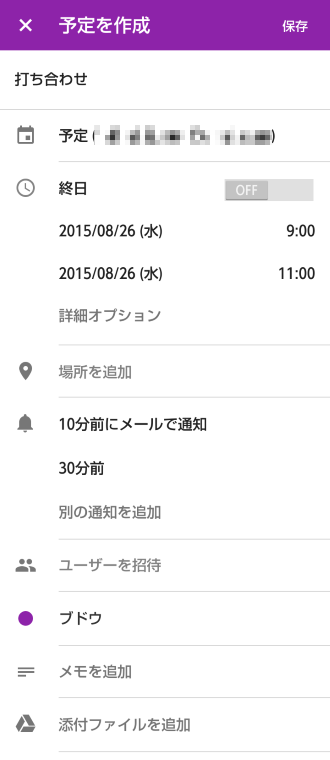
時刻の入力方法がすごく良い。
時刻部分(上図9:00)をタップすると、アナログ時計のような画像が表示されるので、針を指で回して時刻(0時~24時)を指定する。
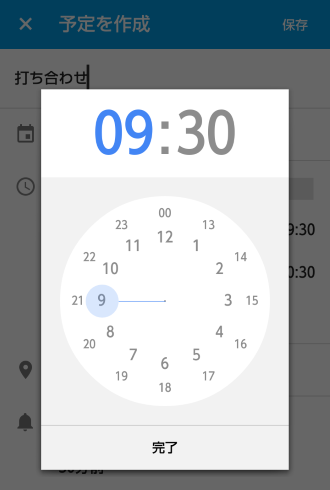
すると、分を指定するためのアナログ時計が表示されるので、同じようにして針を回して指定する。最初は戸惑うかも知れないが、慣れれば「+」「―」ボタンによる時刻指定よりも素早く入力することができる。
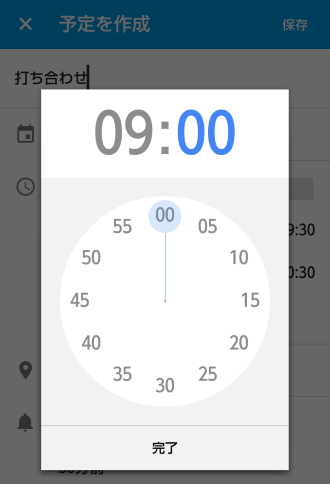
気になるのは、間違った時間を指定したときに、分の入力でそれに気が付いてもすぐに戻ることができない点である。そのため、時間の指定ミスで日付も修正しなければならない事態が起きる。
例えば、8月29日の13時~15時の予定を作成しようと思い、下図の終了時刻箇所をタップしたとする。
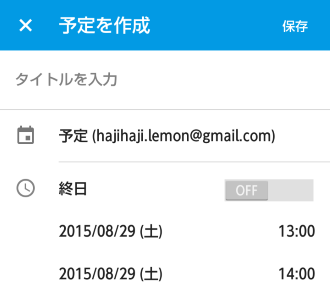
15時を指定するつもりが、指が少しずれて3時にして画面から指を離してしまった。
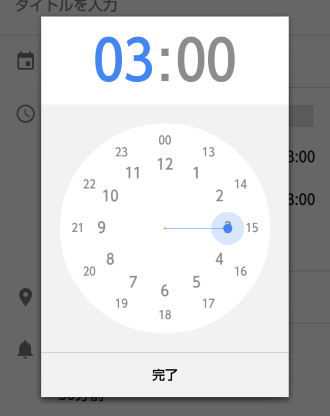
分の入力画面に移動するが、前の画面に戻すことができないので一旦「完了」ボタンを押してやりなおそうと思う。
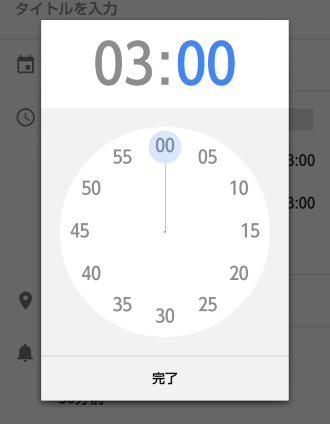
すると、入力した3時が次の日の3時として判定され8月30日に切り替わってしまい、時刻と日付を修正しなければならなくなる。気を付けよう。
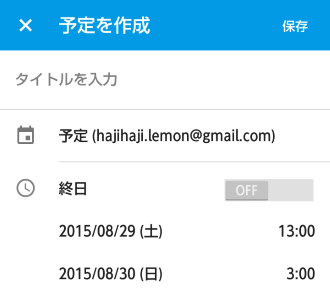
「通知」を設定しておくと、指定時刻になったらユーザーに予定を知らせることができる。
「~分前にメールで通知」という設定はメールで通知を行い、「~分前」とだけ書いてあるものは指定時刻になったらスマホの通知領域に予定が投入される。
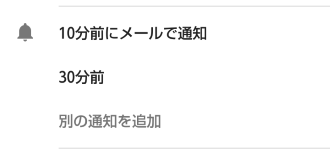
検証端末では、通知時刻になるとステータスバーに予定が表示されるだけなので、余裕で通知を見逃しそうだ。
また、メール通知は、メーラーを立ち上げなければ気がつくことができないので、予定実行のサポートといった点では力不足の感がある。

ちなみに、日時の入力をもう少し短縮できる手順を記載しておく。例えば、8月30日11時からの予定を入れたい場合、カレンダー画面の30日のマス(下図水色枠)をタップする。
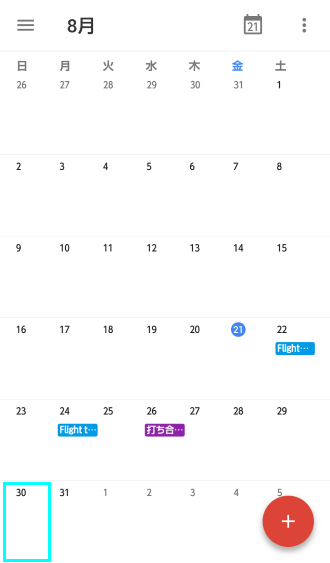
すると、1日のスケジュール画面に移動するので、「11:00」のマス(下図黄枠)をタップする。
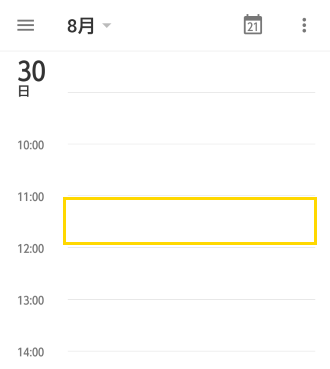
開始終了日時が最初から設定された状態で入力画面が開く。1日の予定を連続で入力していく場合はこちらのほうが素早く入力できる。
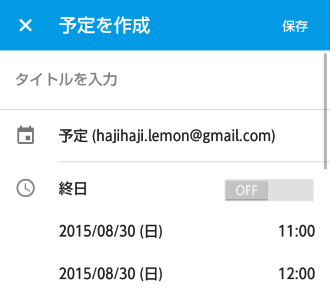
下図は予定をすべて入力し終わったあとのカレンダー。色分けされていて見やすい。カラーは11種類から指定することができるのでうまく使いこなしたいところだ。
1か月のカレンダーでは1日の予定が3つまでしか表示されないが、表示期間を変更すれば一覧できるようになる。
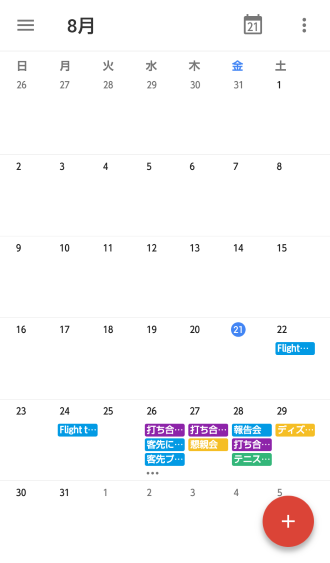
下図は週のカレンダー表示。終日の予定(例では、ディズニーランド)は日付のすぐ下に表示される。朝から晩までの予定は、朝から晩までを塗りつぶす仕様にした方が分かりやすい。
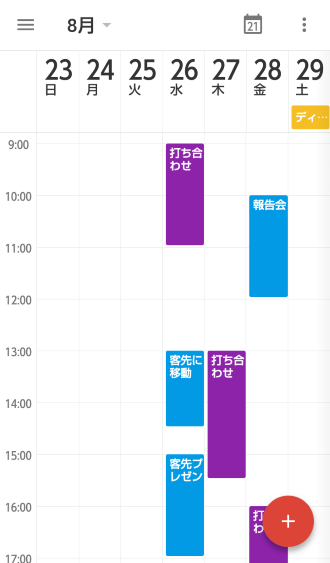
下図はスケジュール表示。すべてのスケジュールを縦スクロールで見ることができる。先のスケジュールまでスクロールしたくなる楽しさを感じる表示だ。
自分の過去と未来の歴史の流れを見るような気分でスケジュールを確認できるので、筆者はこの表示が一番好きだ。
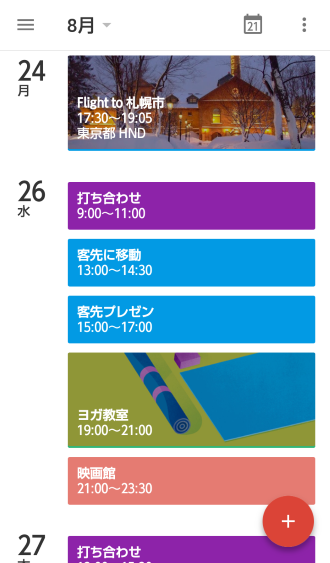
すごい機能にGmailのメールから予定を自動作成する機能がある。
フライトの予約やレストランの予約をしたときに届くメールをもとに、Googleカレンダーが勝手に予定を入力してくれるものだ。飛行機の予約をしたあとにいつの間にかカレンダーに「Flight to 到着場所 発着時刻~到着時刻」が追加されていて驚いた。
ただし、「マークアップ」と呼ばれるフォーマットが含まれるメールをGoogleカレンダーのアルゴリズムが勝手に振り分けるものなので、自分で適当にメールに予定を記載して送ってもカレンダーには追加されない。
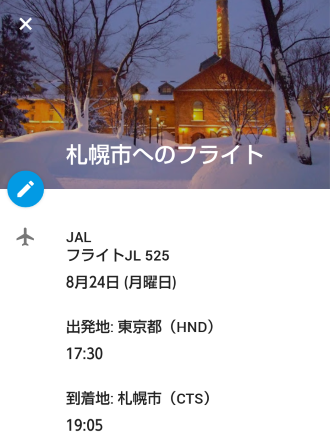
その他、アプリでは作成できないが、パソコンのブラウザを用いてカレンダーを複数作成したり、知人と共有する機能もある。
以上、Googleカレンダーはデータの安全性、機能の充実といった点では素晴らしいアプリである。しかし、本体験記がもとめている「続けたくなる要素」というのが弱い。
最強のスケジュール管理アプリを探す旅を続けよう。