「MonCalite」カレンダーの日付をタップすると予定がポップアップ表示される
紙の手帳に書き込む感覚で予定管理が出来るのが売りのスケジュール管理アプリ。「モンカライト」と読む。iOS版のみがリリースされている。
「紙の手帳に書き込む感覚」とはどんな感覚か気になるところだ。試してみよう。
アプリを起動すると下図のようなカレンダー画面が表示される。カラーテーマは10種類から選ぶことができ、下図のテーマは「ブルー」。
また、文字、線、背景などの部品の色を個別に設定でき、部品の種類は何と23個。これだけあれば、自分にしかできないカレンダーの雰囲気を表現できそうだ。
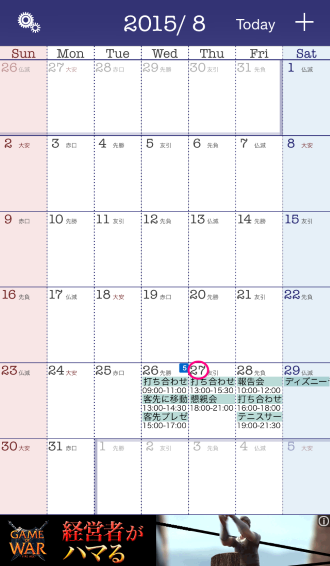
このアプリはiPhone標準のカレンダーやGoogleカレンダーと同期することができる。上図に表示されている8月26日からの予定はGoogleカレンダーにあらかじめ登録しておいた予定である。
下表は、Googleカレンダーにあらかじめ登録しておいた予定。
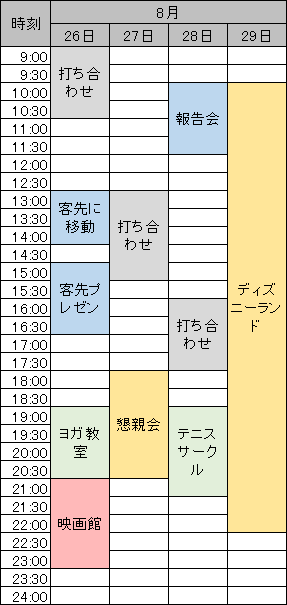
予定を入力するには、まずカレンダー画面右上の「+」ボタンを押す。すると、イベント編集画面に移動するので予定を入力し、「保存」ボタンを押せば予定1件の入力完了となる。
入力項目はGoogleカレンダーの項目よりも少なく、このアプリならではの項目は無い。
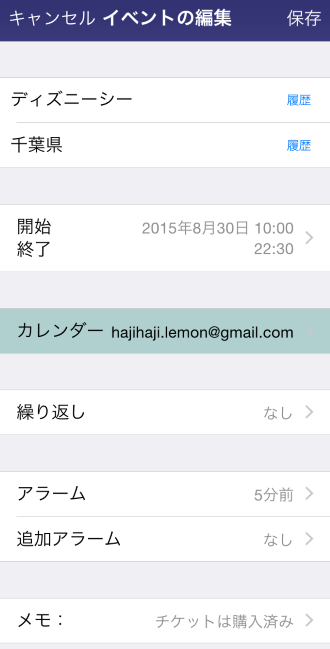
便利な機能に履歴入力がある。過去に登録した予定の登録内容を流用することができる機能だ。
タイトル横にある「履歴」ボタンを押すと、登録されている予定の一覧が表示される。
例えば、過去に登録した打ち合わせの予定を流用したい場合は、「打ち合わせ」をタップして反転させ、「全項目」をタップする。
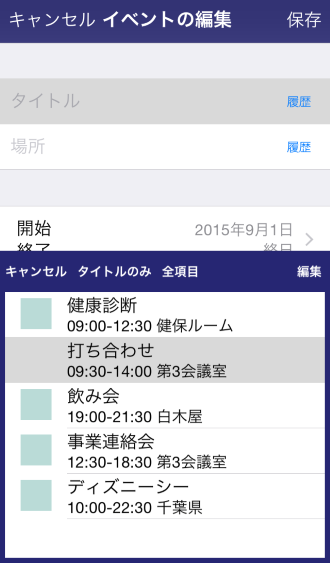
すると、日付以外の全項目が、過去の打ち合わせと同じ内容に設定される。似たような予定を何回も登録するときに使いたい、とても嬉しい機能だ。
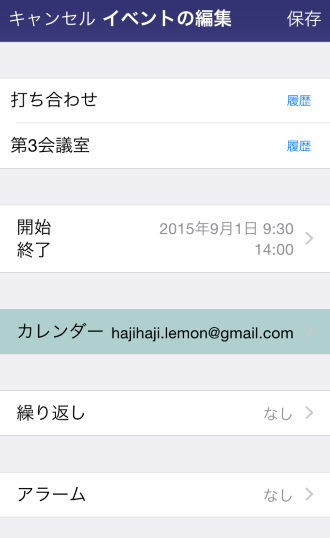
今まで体験してきたスケジュール管理アプリのアラームは「5分前」、「10分前」のように予定時刻からの巻き戻し時間の指定だったが、このアプリでは時刻そのものを設定する。
イベント編集画面の「アラーム」をタップすると、「アラーム時刻」画面に移動する。ピッカーの時刻の初期値がイベントの予定開始時刻と同じになっているので、ピッカーを回して通知時刻を設定する。
通知される時刻が分かりやすく、細かい設定が可能なので、こちらの方が良いと思うユーザーも多いだろう。
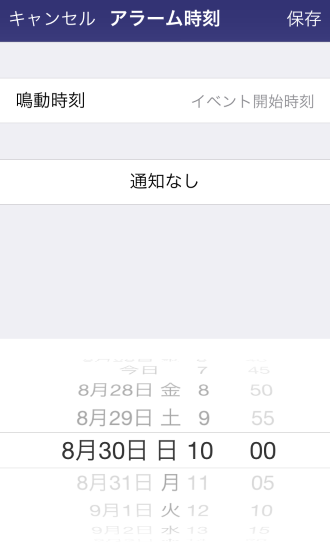
下図はすべての予定を入力したあとのカレンダー画面。各セルにタイトル、開始時刻、場所が表示されるので、1日の予定数が少ない場合は全体を把握しやすい。
なお、カレンダーは月表示しかなく、一日表示、週表示などは無い。アプリの趣旨を考えてあえてそうしているそうだ。
青い四角の中の数字はその日の予定数を表している。また、今月以外の予定は色が薄くなる。

文字の大きさを変更すれば、1日に表示できるイベント数が変わる。以下の動画のようにピンチアウト、ピンチインで大きさを変えることができる。
一番小さくすればたくさんの予定を表示することができるが、文字が小さすぎて読みずらいので、一番小さいサイズから2段階上げたくらいが妥当と考える。そのサイズでは終了時刻も表示される。
カレンダーの日付をタップすると、登録している予定一覧の吹き出しがポップアップ表示される。画面が切り替わらないので軽快に確認できるところが良い感じだ。
また、「ここをタップすると新規追加できます」からもイベント編集画面を開くことができる。ここから開いた場合は、イベント開始日が吹き出しと同じ日付になるので日付入力の手間を省くことができる。

「フリック」はカレンダーをめくるようなアニメーション
「横スライド」はカレンダーが左右に移動する。
「縦スライド」はカレンダーが上下に移動する。筆者は縦スライドが一番好きだ。
以上、MonCalite(モンカライト)が説明する「紙の手帳に書き込む感覚」とは実際の手書きのような動きでスケジュールを管理するアプリではなく、月表示のみのカレンダーで各日付の予定をポップアップ表示する見せ方により、手帳を眺めるような感覚で予定を確認することができるアプリといえよう。

