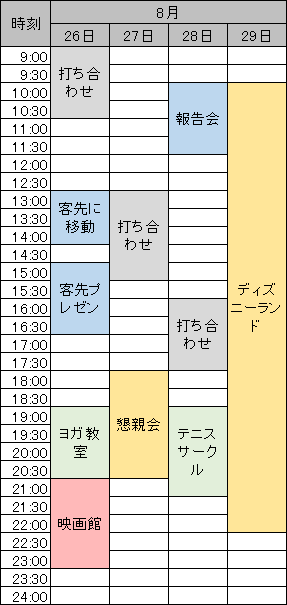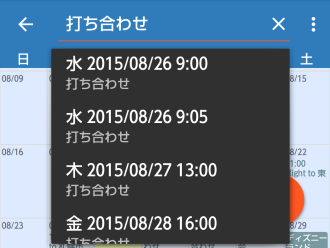「タッチカレンダー」縦につながっているカレンダーをスクロール、ズームしながら使う
カレンダーのズーム・スクロールを軽快に行うことができるのが売りのスケジュール管理アプリ。Android版のみがリリースされている。
画面遷移の所要時間にイライラしやすい人のための救世主となるか。さっそく試してみよう。
アプリを起動すると下図のようなカレンダー画面が表示される。
デフォルトでは日付の表示が「日付 月」(例 5 8月)の順に表示されていて見にくいが、設定画面から「月 日付」(例 8月 5)など表示形式を変えることができる。
タッチカレンダーはGoogleカレンダーと同期させることができる。下図の8月22日以降にすでに予定が入っているのはGoogleカレンダーで事前に登録した予定である。
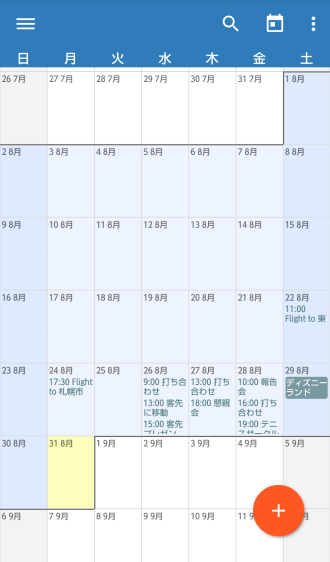
このカレンダーの特徴は、全てのカレンダーを縦スクロールで見れることだ。スクロールさせながら月をまたいだ予定の流れを把握したいユーザーにとっては嬉しい機能である。
では、縦スクロールの使い勝手をGoogleカレンダーと比較してみよう。
2015年8月のカレンダーから2016年8月のカレンダーまで移動させたときの所要時間と画面描画のスムーズさを比較する。
以下が検証動画
移動にかかる所要時間はGoogleカレンダーとタッチカレンダーではほとんど変わらない結果となった。
気になるのは、画面描画についてである。タッチカレンダーはスクロール時に一瞬フリーズして表示が飛ぶ事象が頻発するため、目的の場所を見失いやすい。
2つの検証端末(Nexus7「2013年モデル」、AQUOS PHONE SHL22)はそれほど低スペックではない認識だが、両端末ともフリーズが発生している。登録した予定の数が増えたとき大丈夫なのかが気になるところだ。
予定を追加するには、まずカレンダー画面右下にある「+」ボタンを押す。
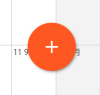
すると予定作成画面に移動するので、予定を入力して「完了」ボタンを押せば予定1件の登録完了となる。
Googleカレンダーを使っていれば分かることだが、入力項目の「メールアドレス」は、この予定の参加者にメールを送るための設定項目である。
![]() マークは、外部向け表示の設定で「予定あり」、「予定なし」から選択する。
マークは、外部向け表示の設定で「予定あり」、「予定なし」から選択する。![]() マークは、公開範囲の設定で「一般公開」、「限定公開」、「デフォルト」から選択する。この2つの組み合わせによって他のユーザーからの見え方が異なる。これらは、すべてGoogleカレンダーの機能である。詳細はサイト「クラウドコンシェルジェ」のページが参考になる。
マークは、公開範囲の設定で「一般公開」、「限定公開」、「デフォルト」から選択する。この2つの組み合わせによって他のユーザーからの見え方が異なる。これらは、すべてGoogleカレンダーの機能である。詳細はサイト「クラウドコンシェルジェ」のページが参考になる。
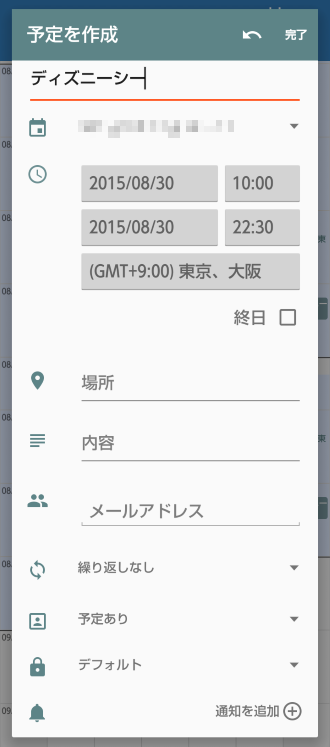
カレンダー画面の日付を長押しすると下図のメニュー画面が表示される。「イベントの追加」を押すと、
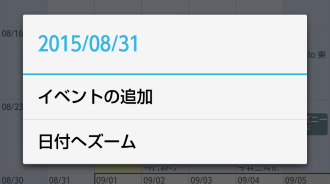
日付が設定された状態から予定を入力することができるのでこの方が入力が速い。
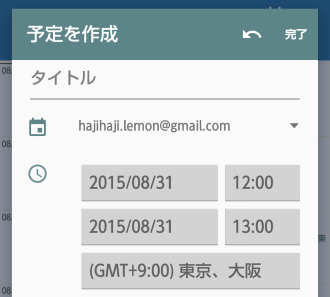
下図はすべての予定を入力したあとのカレンダー画面。月表示で「予定開始時間「と「タイトル全角7文字まで」が見れるアプリは初めてだ。
内容の修正、削除をしたいときは予定の文字列をタップすると編集画面が表示される。
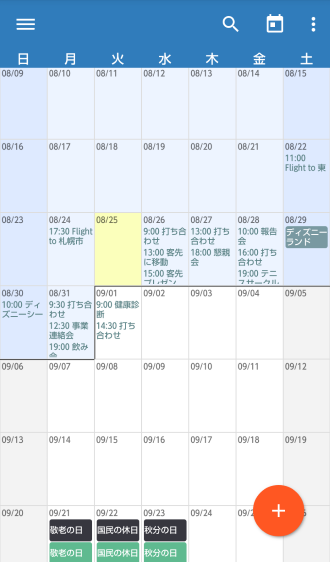
このアプリのもう一つの特徴は、ズームインによる予定確認である。
予定をズームするには、以下の動画のようにピンチインをする方法と、日付を長押しして「日付へズーム」を選択する方法の2通りがある。
ズームすると1日のすべての予定を表示することができる。自分の好きなサイズにズームしたあとに縦横にスクロールしながら予定の流れを確認するのが良い感じだ。
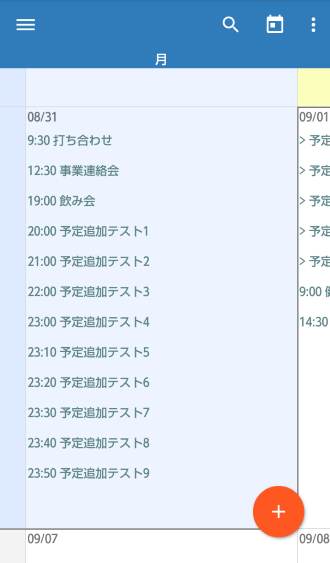
便利な機能ではあるが、Googleカレンダーの検索では終了時刻も表示してくれるので、差別化にはならない。
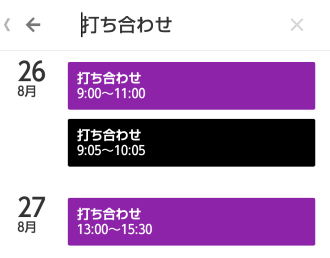
その他、スマホのホーム画面にカレンダーを表示できるウィジェット機能(有料)が気になって購入してみたが、何かの不具合で使うことができていない。現在ディベロッパーに問い合わせ中なので、詳細が分かり次第追記する。
以上、タッチカレンダーは予定の入力のしやすさ、見やすさといった観点では他のアプリに大きく勝るところは見つからなかった。画面描画の滑らかさを改善した上で、スクロールとズームを軸としたスケジュール管理アプリとして今後も進化していってほしい。