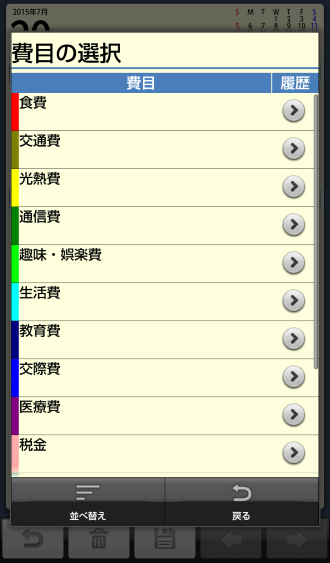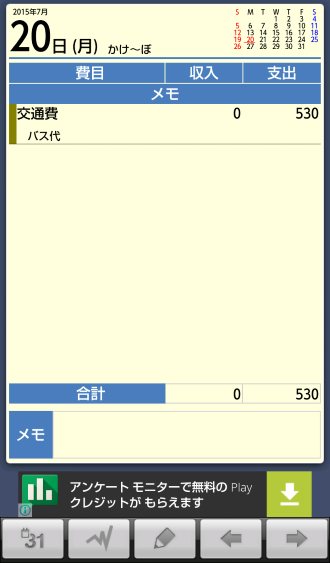「かけ~ぼ」集計結果のグラフが見やすい
シンプルな画面で入力が簡単であることが売りの家計簿アプリ。Android版とiOS版の両方がリリースされている。
アプリを起動するとカレンダーが表示される。確かにとてもシンプルだ。曜日や翌月日付などがキチンと色分けされているのが嬉しい。
画面左下の「1」ボタンをタップ、または、日付のマスをダブルタップすると、

その日付の収支一覧画面が表示される。画面右上にさりげなく小さなカレンダーが表示されるのも嬉しい。
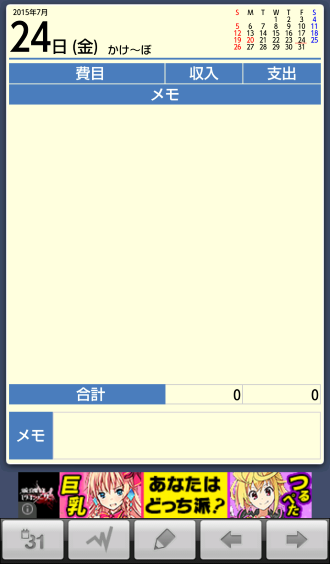
それでは、いつものシナリオに沿って収支を入力してみよう。
■1日目
バス代 530円
通院 8000円
水道料金支払い 5300円
昼食 パスタ 1200円
夕食 まぐろ丼 800円
ゴルフセット購入 13万円
給与収入 31万円
■2日目
電車代 730円
英会話教材購入 5800円
スポーツジム契約 10万円
電気料金支払い 2200円
昼食 そば 730円
夕食 カレーライス 800円
洋服購入 23900円
■3日目
タクシー代 12000円
電話、ネット料金支払い 12000円
昼食 ヒレカツ定食 900円
ビデオレンタル 2200円
配当金収入 5万円
飲み会 8000円
すると、入力画面が表示される。画面右上の虫眼鏡ボタンを押すと、
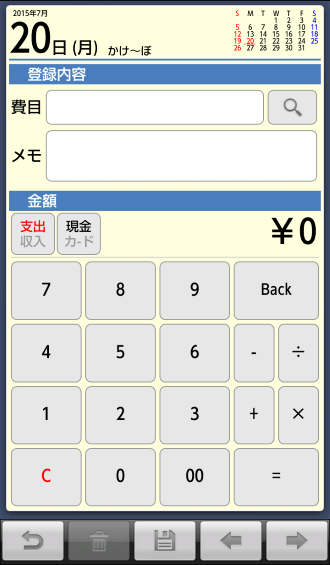
費目が設定された状態で入力画面に戻る。メモと金額を入力し、画面下の保存ボタンを押すと、
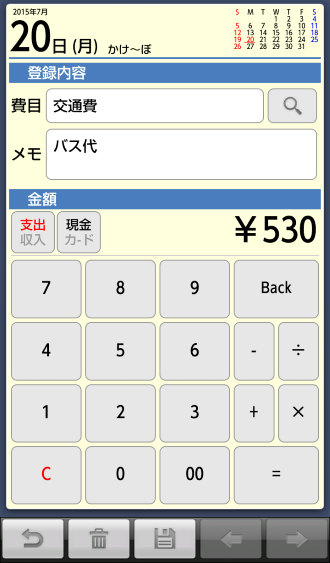
下図は1日分の収支をすべて入力した結果。表示内容や文字のバランスなど、一覧がかなり見やすい。ただ、「メモ」という青いバーは無くていいと思う。
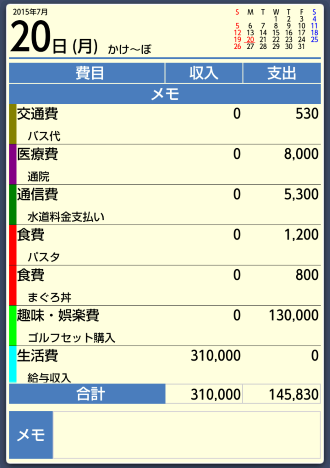
気になる点を挙げておく。
費目の選択について、「鉛筆ボタン」⇒「虫眼鏡ボタン」を押す流れで費目選択画面が表示されるが、費目は必ず設定する項目なので、「鉛筆ボタン」を押したらすぐに費目選択画面に移動する流れにしたほうが、費目を選択するまでのステップを1つ減らせるので良い。
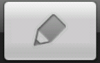

入力数値を削除する「C」キーについて、通常の電卓には「AC」キーと「C」キーがあり、「AC」キーは入力数値の全削除、「C」キーは直前に入力した数値の削除を行うキーである。
例えば、電卓で「100+30」と入力した段階で「C」キーを押し、続けて「10=」と入力すれば、「110」が表示される。直前に入力した数値の「30」が削除されたということだ。
このアプリで同じ入力をした場合、「110」ではなく「10」が表示されるのだ。「C」キーによって直前に入力した数値が削除されたのでは無く、入力数値の全削除が行われた。
要するに、「C」キーは、電卓の「AC」キーと同じ動きをするということ。電卓を使い慣れてる人は注意。
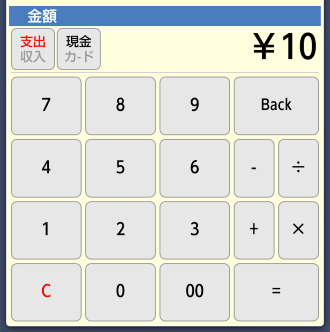
カレンダー画面では、日ごとの収支が色分けされて表示されている。んー、何という見やすさ。

集計結果を見てみよう。
画面下のグラフボタンを押すと、期間を指定して収支の内訳グラフや金額を確認することができる。集計結果で細かい期間を指定できる家計簿アプリは少ないので嬉しい機能だ。
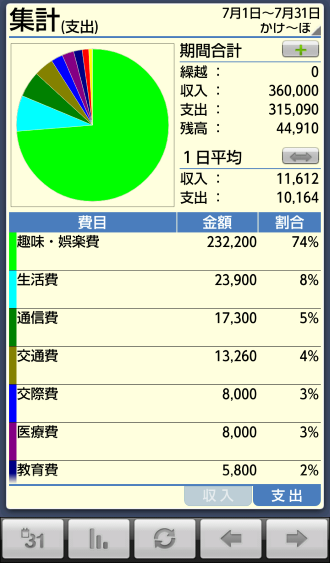
そして、月別の収支グラフを1年分横にらみすることができる。一年間の収支の流れを把握するのに使える。
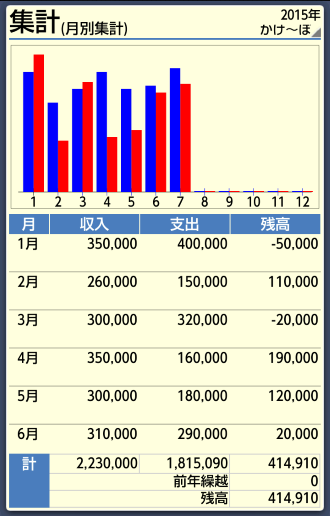
さらに嬉しい機能は自動バックアップ機能だ。家計簿に入力した内容をSDカードやオンラインストレージ(Dropbox)に自動保存してくれる機能である。
オンラインストレージに保存しておけば、万が一、スマホが壊れたり紛失したりしても安心である。Dropboxを利用しているユーザーは絶対に登録だ。
テスト入力したデータは正常にバックアップされることを確認したが、バックアップデータが正常に保存されているかが心配になるユーザーは多いはずなので、保存されているバックアップデータから正常にリストア可能かどうかを確認できる機能があると良さそうだ。
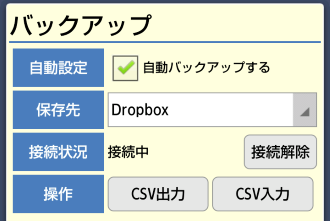
以上、「かけ~ぼ」は、毎日起動したくなるお楽しみ的要素は持っていないが、画面の見やすさとデータの安全性という点ではかなり優良な家計簿アプリである。