「電卓アプリ判定基準」最強の電卓アプリを判定する基準
1979年に登場した電卓は、現在のデスクトップパソコン並みの大きさのものから始まった。
研究開発によって小型軽量、低価格化が進み、いまや百円ショップで手に入れることができるまでになっている。

スマホ登場以来、数多くの電卓アプリが公開されてきた。そこで本記事では、電卓アプリの中から最強のアプリを探し出すことにする。
まず、電卓アプリを使う状況は、飲み会や買い物などで「割り勘一人いくら」、「買いたい商品は合計いくら」といった突発的状況であり、仕事や研究などで毎日同じ電卓アプリを使っているユーザーはいないと考えられる。
なぜなら、仕事や研究ではタイプミスみよる計算間違いは許されないので、電卓アプリを使って作業するくらいならEXCELや卓上電卓を使った方が正確で速いからだ。

また、アプリの場合、指が画面に触れた瞬間に入力したと判定されるが、パソコンや卓上電卓はキーの上に指を置いてもボタンを押すまではキーを入力したと判定されないため入力ミスが少ない。
さらに、「5」の数字キーの指ざわりが他と違うため、キーボードを見なくても手を置きやすい。ボタンの大きさが指先の大きさくらいなので押しやすい。などの利点もある。

よって、電卓アプリは突発的な状況で使われることがほとんどとなる。上記を踏まえて、最強のアプリと判定する基準を以下とする。
他の電卓アプリより打ちやすい。
スマホの画面は小さいので、ボタンや文字が小さかったり、配置がゴチャゴチャしているとタイプミスや作業効率が低下する。よって、小さい画面でもストレスなくタイプできるものを高評価とする。
他の電卓アプリより機能が把握しやすい。
突発的な状況で使う電卓アプリには関数計算や小数点移動など複雑な機能は必要ない。小数点の場所を1桁間違ったから、あまり使わない小数点移動の機能を使って本当に合っているのか不安のまま計算を続けるなら、いっそのこと最初から計算しなおしたほうが安心だ。
よって、単に多機能な電卓アプリを高評価とはせず、アプリを起動したときに表示されるボタンが何のボタンなのかを一目で把握でき、すぐに使い始めれるくらいに機能が絞られているものを高評価とする。
他の電卓アプリよりデザインが今風。
使いやすいことを前提としながら、デザインも重要視する。単に卓上電卓に似ているとか、有名キャラクターが使われているとかでは無く、客観的にカッコいい、センスいいと言われるようなものを高評価とする。
以上3つが、最強アプリの判定基準である。
次に、実際に電卓アプリを試していく前に、卓上電卓のよくあるキーの機能について復習しておくことにしよう。
 ~
~
数字キー。「0」~「9」までの数字を入力することができる。「00」キーが付いている電卓もあり、0を連続して入力する必要がある場合、「00」キーを押した方が速く入力できる。




四則演算キー。入力した数字に対して、足し算「+」、引き算「-」、掛け算「×」、割り算「÷」を行う。一番使われる「+」キーのサイズが大きい電卓が多い。

「・」キー。小数点を入力する。例えば、「1.2」と入力したい場合、「1」「・」「2」の順番でキーを押す。

「AC」キー。「All Clear」の略。入力を全クリアする。もう一度最初から入力し直したいときに使う。
例えば、「10+33」まで入力したあとに「C」キーを押し、続いて「5=」と入力すると「15」が出力される。直前の数字「33」までがクリアされ、「10+5=」という計算がされたということだ。
直前が数字ではない場合はすべてクリアされてしまうので注意。例えば「10+33-」まで入力したあとに「C」キーを押すと「0」が出力される。「-」を押した段階で43に確定され、43をクリアしてしまうためである。
例えば、「10+1.234」と入力したあとに「▶」キーを3回押し、続いて「=」キーを押すと「11」と表示される。直前の入力「4」「3」「2」がクリアされたということだ。
例えば、「50+30」と入力したあとに「+/-」キーを押し、続いて「=」キーを押すと20が表示される。入力した30がマイナスに変わり「50+(-30)=」と計算されたということだ。

「√」キー。平方根を求める。日常的にはほとんど使うことがない。
例えば、10㎠の正方形の一辺の長さと聞かれたら、「10」「√」と入力すれば3.16227…。一辺約3.16cmとなる。

「M+」キー。「メモリープラス」の略。計算結果を一時保存する。すでに一時保存された数値があれば加算する。
例えば、「20+33=」と入力したあとに「M+」キーを押すと53が一時保存される。続いて、「3+4=」と入力したあとに「M+」キーを押すと一時保存は60になる。

「M-」キー。「メモリーマイナス」の略。一時保存から数値を減算する。
例えば、「20+33=」と入力したあとに「M+」キーを押して53を時保存する。続いて、「3+4=」と入力したあとに「M-」キーを押すと一時保存は46になる。

「MRC」キー。メモリーコールの略。一時保存されている数字を表示する。表示した数字はそのまま計算の中で使うことができる。また、MRCを2回連続で押すと一時保存がクリアされて0になる。
例えば、46が一時保存されている場合、「MRC+4=」と入力すると50が表示される。
「M+」「M-」「MRC」は四則演算が混ざった計算で役に立つ。
例えば、1000円の商品を2個買い、900円の商品を3個売った場合、収支はいくらかを計算するとき、
1000円 × 3個 - 900円 × 2個 = 1200円
になるが、電卓は左から順番に計算してしまうため、そのまま打ってしまうと3000円から900円を引いた2100円に2を掛けて4200円になってしまう。
そこで1000円×3個の計算結果を一時保存して、900円×2個の計算に影響が出ないようにするのだ。
具体的入力例は、「1000×3=」「M+」「900×2=」「M-」「MRC」 となる。1200が表示された。
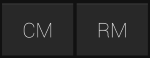
電卓によっては「MRC」キーを「CM」キー、「RM」キーの2つに分けているものがある。
「CM」はClear Memoryの略で、一時保存を0にクリアする。「RM」はRead Memoryの略で、一時保存の内容を画面に表示する。

「GT」キー。グランドトータルの略。「=」を押したときに表示された数字すべての合計を表示する。
例えば、1000円×2個、500円×5個、1200円×3個の商品を購入したとき、
「1000×2=」「500×5=」「1200×3=」と入力したあとに「GT」キーを押すとすべての計算の合計8100が表示される。これは買い物するときに便利だ。
例えば、120円の35%を知りたいときは、
「120×35%=」
と入力すれば解答の「42」を得ることができる。一方、「%」キーを使わない場合は、
「120×0.35=」
と入力すれば「42」を得ることができる。キーの入力回数が「%」キーの方が1回少ない利点があるが、直感的にどちらが分かりやすいか考えると、明らかに「%」を使わずに小数点で計算したほうである。
他に「%」キーがイメージしずらい点を挙げると、例えば、
「120+30%=」
と入力した場合、計算結果はイメージできるだろうか。
答えは「156」である。120に120の30%を加算した値が出力されるのだ。
「120×30%=」は120そのものを30%にするのに対し、「120+30%=」は120が2つ用意されて一方を30%にして加算するイメージである。
「%」キーは使えるようで使い方が直感的に分かりずらいキーである。日常生活の唐突な場面では使わないキーだ。

「税込」「税抜」キー。表示されている数値を税率を掛けた値または抜いた値に変換する。主に消費税の計算に用いる。
例えば、「100」と入力したあとに「税込」キーを押すと8%の税金が加算されて「108」と表示される。続いて、「税抜」キーを押すと税金が減算され「100」に戻る。
消費税を計算するなら、「%」キーよりもこちらのキーを使った方が安心だ。
以上が卓上電卓についているキーの基本的な説明となる。これを頭に入れながら次回記事から実際にアプリを使った検証を行う。



